sap absence
You have the option of naming a substitute when you are absent. The substitute can display and process your work items for the duration of the substitution.
You must define the substitute in advance. Provided the substitute is not a user who is excluded, they can display and process your work items for the duration of the substitution. The substitute does not need to be assigned as a receiver, or as a processor of the underlying task.
Substitution for Scheduled or Unscheduled Absence
The rules for substitution vary depending on whether the period of absence is scheduled (for example, a holiday), or unscheduled (for example, an illness).
Scheduled Absence
When a period of absence is scheduled, you name a substitute and then activate the substitution (active substitution). Your work items are automatically forwarded to the substitute for the duration of the substitution. The substitute is then able to process both their own and your work items.
To enable automatic forwarding, you must set the indicator for automatic forwarding in a system table in organizational management (see also: Workflow-Relevant Data for Organizational Management).
Unscheduled Absence
In the case of an unscheduled absence, specify a substitute in advance but do not activate the substitution (passive substitution). The substitute can then be called upon, as required. Which work items the substitute is able to display depends on the setting Also Display Work Items of Adopted Substitutions on the Customizing tab page.
If the setting is set, the substitute sees both their own work items and those of the absent user.
If the setting is not set (default setting), the substitute only sees the worklist of the absent user. As a result, the following situation can arise:
If a substitute starts to process a work item from the worklist of the absent user and then cancels processing before the work item is completed, the work item in question disappears from the worklist. The work item has been moved from the worklist of the absent user to the substitute’s worklist. To be able to see the work item again, the substitute must end the substitution.
For more information, see Customizing under SAP Web Application Server ® Business Management ® SAP Business Workflow ® Basic Settings (Workflow System) ® Change Default Settings for Personal Workflow Settings.
Substitution for All or Specific Work Items
You can control whether your substitute can display and process all work items, or just specific work items. To do so, define your substitute either as a personal or position-related substitute. You can restrict substitution to the work items of specific tasks by using a substitute profile.
Personal substitute
A personal substitute can display and process all of your work items. You can only specify one other user as the personal substitute.
Position-related substitute
A position-related substitute can only see and process the work items you have received on the basis of agent assignment at the level of position, job, or organizational unit.
Depending on the settings in organizational management, you can specify a user, position, or person (object type P) as your position-related substitute (see also: Administration of Organizational Managements).
Substitute profile
If you select a substitute profile, the substitute can only display and process the work items of tasks that are assigned in the substitute profile.
SAP ships predefined substitute profiles. You can define additional substitute profiles in Customizing. You specify the task classes for which the substitute profile applies in the substitute profile. You define the assignment of a task to a task class when you create the task.
For more information, see Customizing under SAP Web Application Server ® Business Management ® SAP Business Workflow ® Basic Settings (Organizational Management) ® Substitute Profile.
Defining a Substitute
...
...
1. In the Business Workplace, choose Settings ® Workflow settings ® Maintain substitute.
This takes you to the Personal Substitute window.
2. To define a personal substitute, position the cursor on your user name and choose Create Substitute.
To define a position-related substitute, choose Substitutes for Positions.
A window is then displayed in which you can select your personal or position-related substitutes.
3. Select the substitute and then choose Continue.
The Detail screen substitution dialog box is displayed.
4. Enter the validity period for the substitution.
5. To restrict the substitution to particular tasks, select the relevant substitute profile.
6. If you want to forward your work times to your substitute immediately, select Substitution Active.
You can activate or deactivate the substitution at any point.
7. Save.
Changing or Deleting a Substitution
You can change a substitution as follows:
· Define a earlier end date
· Change the validity period
· Assign a different substitute profile
If you change the validity period, a new substitution is created according to the new entries, and the existing substitution is terminated, as explained in the example below. In this way, the substitutions are always easy to follow. If only the new validity period is required, you can delete the all remaining validity periods.
The existing validity period is from 01.01.2005 to 31.01.2005. You then change this to 15.01.2005 to 20.01.2005. This means that there are now three validity periods for the substitute:
01.01.2005 to 14.01.2005
15.01.2005 to 20.01.2005
21.01.2005 to 31.01.2005
...
1. In the Business Workplace, choose Workflow Settings ® Maintain Substitute.
This takes you to the Personal Substitute window.
You can change your personal substitution directly here. To change a position-related substitution, choose Substitute for positions.
2. Position the cursor on the substitution that you want to change.
¡ To specify an earlier end date for a substitution, choose Delimit.
¡ To change the validity period or the substitute profile, choose Select.
¡ To delete a substitution, choose Delete substitute.
...
Activating and Deactivating Substitutions
When you activate a substitution, your work items are forwarded directly to your substitute.
...
1. In the Business Workplace, choose Settings ® Workflow settings ®Activate substitute.
Either the Substitutes for positions or Personal substitutes dialog box is displayed.
2. Select the relevant substitute and choose Activate or Deactivate.
Adopting Substitutions
If an absent user has defined you as their substitute, you can adopt the substitution.
...
1. In the Business Workplace, choose Settings ® Workflow settings ®Adopt substitution.
The Choose substitution dialog box appears.
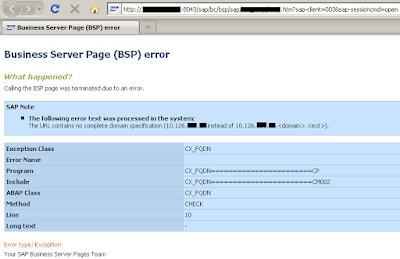
Comments
Post a Comment