sap tasks
● You can assign another user to manage your tasks in case of absence or unavailability.
● You can designate an assignee to receive your tasks or you can set an assignee to fill in for you.
● You can create several substitution rules to cover all cases.
● You can also take over other user’s tasks (if assigned by the user).
The assignee can then view and manage the task substitution rules.
Substitution is supported with some restrictions within the Collaboration rooms. For more information, see the section below, Substitution Within Collaboration Rooms.
Tasks an Assignee Can Perform
An assignee taking over as a substitute is a portal user who is allowed to manage and work on the work item of a user in his / her absence.
The assignee can:
● Receive and work on your work items
● Monitor all incoming tasks (without acting on all of them)
● Work on more than one of your items
Prerequisite
Portal user mapping must be unambiguous. A back-end user must have only one portal user mapped to it, not multiple.
Creating Substitution Rules
...
1. Click on the icon  and choose Manage Substitution Rules.
and choose Manage Substitution Rules.
2. On the My Substitution Rules table choose Create Rule.
Step 1: Define Rule
You can define which tasks you want to assign to an assignee. You can either make the assignee receive your tasks (for example, when you go on vacation), or you can allow the assignee to fill in for you (for example, in case of your absence).
a. Choose or enter the assignee from the people picker option. Choose Pick.
b. Select what types of tasks you want to assign this user.
Default: All (The assignee substitutes for all tasks).
Professional covers functional tasks, Disciplinary HR-related tasks. These options are not supported by collaboration tasks.
c. The assignee can receive your tasks or fill in for you.
i. To send the work items on the assignee’s list, select Receive my tasks.
ii. To add a user as a substitute for your tasks in your absence, select fill in for me. This requires one more step from the assignees to make the items visible in his / her tasks list.
Assignee must click Take Over (on the Other Users' Substitution Rules table) to display the work items in the task list.
d. Choose Next.
Step 2: Set Rule Activation
This step provides an option of turning on or off the rule.
a. To enable the rule select on. More options available to turn the rule on immediately (upon save) or at a later time (choose date from the calendar).
b. Choose Save.
3. Items now appear in the assignee’s task list.
Managing Substitution Rules
Once assigned as a substitute, you see the My Substitution Rules table. From here you can manage the substitution rules.
The following are the links / options available for managing the substitution rules:
Links / Buttons | Description |
turn on | Activates the substitution status. |
turn off | Deactivates the substitution status. This action will remove the work items from the assignee’s list. |
Delete | Removes the selected rule. |
Refresh | Sync-up with the data from the providers, in case there are any changes on the rules from the provider system and changes in system configuration. |
Retry | Tries to define the rule again for a particular system. |
Problems reported (appears as a link) | Displays errors during the rule creation. |
Substitution Status | Displays connection errors or information about connection status. For more information on these messages, see the section below, FAQs and Error Messages. |
Other Users’ Substitution Rules
This table displays all the substitution rules for your assignees. You see the Take Over option if Fill in for me was selected when you defined the substitution rule.
The following are the links / options available for managing substitution rules created for other users:
Links / Buttons | Description |
Take over | Substitute user can take over the items of the original user. Work items of the original user will not show up in the substitute’s work list until the substitute explicitly takes over (adopts) the items of the original user. This is mainly for a scenario when there is an unexpected absence of the original user, especially for a long period. |
Substitution Within Collaboration Rooms
A substitute user, who is not a Collaboration room member, can view only those tasks (created within a room) assigned to his assignee.
User A assigns user B as a substitute.
User A is a room member, user B is not.
User A has tasks within the room and outside the room (general tasks).
User B (the substitute) can view and work on the tasks of the assignee (user A), including those created within the room. However, the substitute cannot view the other tasks existing within the room.
Limitations
● All substitution rules created have no expiration date (end date)
For the back end Workflow system:
● Multiple tasks cannot be assigned to the same assignee
For Collaboration Tasks:
● There is no support for a future start date of a substitution
● Substitution only supports All tasks
FAQs and Error Messages
Some FAQs on Substitution
Possible Questions | Answers |
How do I distinguish the items belonging to the user? | See the items under Items on behalf of drop down selection. |
Is substitution transitive? (for example; if the assignee will be absent, will his/her assignees receive my task?) | No. |
What is the difference between Substitution and forwarding a task? | In the case of substitution, both the original user and the assignee can still see the tasks and work on them; however, a forwarded item will only be visible as a task for the recipient. |
Can an assignee decline a substitution assignment? | No, especially for receive my tasks type. For fill in for me type, the assignee can choose not to take over. |
Is the assignee notified when he / she is being assigned as a substitute. Is the original user notified when an assignee is taking over? | No (for both questions). |
One of the systems is down at the time when I created a rule, can I include it when it is up and running again? | Yes, using the retry feature. |
Why is the turn-off feature disabled? | This feature is supported by Collaboration Task engine. Make sure the Collaboration Task is deployed. |
Can I define the same rule for the same assignee for different time periods? | No. This is not allowed. |
What happens if I tur |
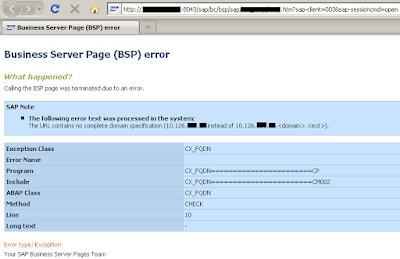
Comments
Post a Comment